반응형
■ 픽픽(PicPick)
라이센스 구분; 개인, 기업 무료
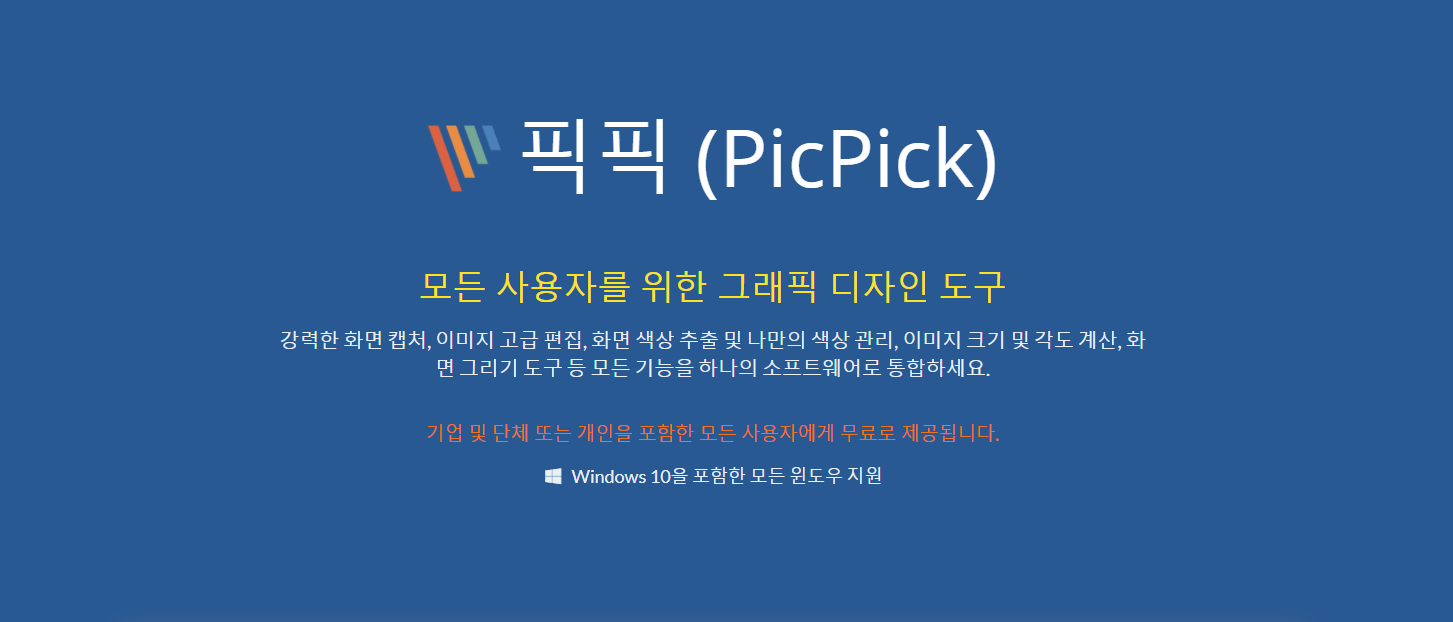
1. 특징
알캡처, 네이버 캡처 등과 같은 캡처 프로그램으로 자동 스크롤 캡처, 영역을 지정하여 캡처, 고정된 사각 영역 캡처 등의 기능을 제공합니다. 캡처 후 이미지 픽셀 및 크기 편집, 그리기, 도형 삽입, 색 추출 등 간단한 편집 기능을 사용할 수 있고, png, jpg, pdf 등 파일로 저장 혹은 드랍박스, 구글 드라이브, 페이스북 등으로 바로 공유할 수 있는 기능 역시 제공합니다.
캡처한 파일뿐만 아니라 일반 그림파일도 편집할 수 있고, 그림판과 흡사한 인터페이스에 조금 더 많은 기능을 제공하는 점과 캡처 후 그림판에서 캡처한 파일을 불러오는 과정을 생략할 수 있는 점이 큰 장점입니다.
기업 및 단체 또는 개인을 포함한 모든 사용자에게 무료로 제공됩니다.
Windows 10을 포함한 모든 윈도우를 지원합니다.
2. 다운로드
검색사이트에서 픽픽을 검색하여 픽픽(PicPick) 홈페이지로 이동한 후 왼쪽 상단에 다운로드 탭을 클릭합니다. 다운로드 창에서 화면 중간에 위치한 파란색 다운로드 단추를 클릭하면 자동으로 다운로드가 시작됩니다.
3. 설치
- 설치파일을 내려받은 다운로드 폴더에서 설치파일을 더블클릭하여 설치를 시작합니다.
- 설치창 첫화면, 픽픽 설치를 시작합니다, 에서 다음>클릭
- 사용권 계약화면에서 동의함>클릭
- 설치 위치 선택 화면에서 소프트웨어를 설치할 폴더를 선택한 후 설치 클릭
- 픽픽 설치 완료 화면에서 마침을 클릭하면 설치가 완료됩니다.
4. 설정
바탕화면에 생성된 픽픽 아이콘을 클릭하여 소프트웨어를 실행해줍니다. 실행된 화면 왼쪽 아래에 옵션을 클릭하면 옵션창이 뜹니다.
- 일반 탭에서 프로그램 시작 모드를 선택합니다. 캡처를 자주 사용한다면, 위젯을 선택합니다. 위젯은 프로그램 시작 시 화면 상단에 위젯으로 실행됩니다. 그림판 용도도 겸한다면 픽픽 에디터(초기설정)로 선택합니다.
- 파일 이름 탭에서 저장될 파일 이름을 정해줍니다. 입력란 오른쪽 아래 화살표를 누르면 날짜, 이름+번호, 번호의 세가지 옵션이 나오고 선택하는 것에 따라 창 아래에 예시가 변경되니 확인하고 원하는 대로 바꿔줍니다. 파일 형식은 png나 jpg, pdf 등이 있는데 자주 사용하는 파일로 선택해도 무방합니다만 제 선호는 png입니다.
- 단축키 탭에서 화면 캡처 도구와 기타 도구의 단축키를 설정해줍니다. 자주 쓰는 기능 몇 가지만 설정해주거나 기본값을 기억해주면 좋을 것 같습니다. 추천하는 기능은 영역을 지정하여 캡처, 자동 스크롤 캡처, 색상 추출 도구(shift+a), 돋보기(alt+a) 입니다.
■ 기능
제 입장에서 자주 쓰는 기능을 알려드리면,
1. 자동 스크롤 캡처
- 자동 스크롤 캡처 선택하면 스크롤 캡처 시도라는 빨간색 사각 박스가 생성되는데 스크롤 캡처할 부분을 선택하면 바로 스크롤 캡처를 시도합니다.
- 스크롤 캡처를 중단하고 싶으면 키보드의 ESC 버튼을 길게 누르면 스크롤 캡처가 중단되고 편집 화면으로 이동합니다.
2. 영역을 지정하여 캡처
- 영역을 지정하여 캡처를 선택하면 사각박스에 확대된 화면과 빨간 십자선이 생성되는데 그 사각박스를 참고하면서 마우스로 캡처할 영역을 사각형으로 지정해줍니다.
3. 마지막 캡처 영역 반복
- 바로 직전 캡처한 영역을 다시 불러줍니다. 마지막 캡처 영역 반복을 클릭하면 직전 캡처 영역이 이미지 편집화면에서 함께 불러집니다.
4. 색상 추출 도구
- 화면상 색상을 바로 인식하여 HSL, RGB, Color Hex, C++, Delphi 값으로 알려줍니다.
- 색상 추출 도구를 선택하면 왼쪽 상단에 사각박스가 생성되며 마우스가 이동하는 곳에 따라 색상이 표시됩니다.
- 색상번호를 알고 싶은 부분에 마우스를 클릭하면 색상 팔레트 창이 뜨면서 바로 색상번호를 확인할 수 있습니다.
5. 돋보기
- 돋보기를 클릭하면 2배에서 10배까지 배율을 선택할 수 있는 확대된 사각창이 뜹니다.
- 확대하길 원하는 곳으로 마우스를 이동하면 됩니다.
- 돋보기 모드에서 따로 저장은 안되고 프린트 스크린으로 저장해주던가 단축키를 이용하여 보이는 상황을 저장해줍니다.
6. 프리젠테이션 도구
- 보이는 화면 그대로 펜 기능으로 간단히 적어주거나 직선 도구, 화살표 도구, 사각형 등을 바로 삽입할 수 있습니다.
- 프리젠테이션 도구를 선택하면 화면 오른쪽 상단에 도구 상자가 생성되고 화면을 바탕 삼아 위 기능을 사용해주면 됩니다.
- 사용 후 저장 단추를 클릭하면 편집한 화면 그대로 이미지 편집 화면으로 이동되고 여기서 더 편집하거나 다른 이름으로 저장해줍니다.
반응형
'건축 > 업무용 무료 프로그램' 카테고리의 다른 글
| 한국저작권위원회 제공 상업용 무료 공유저작물 사이트; 공유마당 (0) | 2021.09.09 |
|---|---|
| 모바일 캐드 뷰어; DWG FastView (0) | 2021.08.11 |
| 기업용 무료 PDF 편집 프로그램; PDF24 (3) | 2021.07.19 |
| 기업용 무료 PDF 편집 프로그램; nPDF (1) | 2021.07.18 |
| 기업용 무료 PDF 리더; Foxit Reader (0) | 2021.07.12 |




댓글