반응형
■ nPDF
라이센스 구분; 개인, 기업 무료
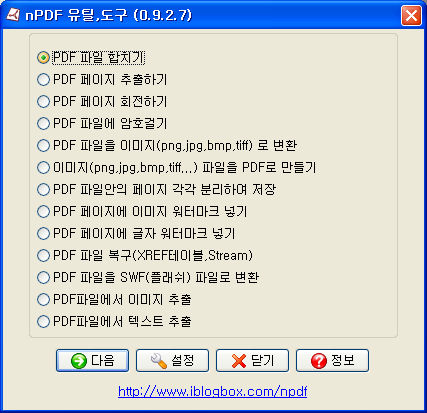
1. 특징
nPDF는 집, 회사 등에서 자유롭게 사용이 가능한 무료 프리웨어 프로그램입니다.
2013년 8월이 마지막 업데이트이고 공식적으로 윈도우xp, 비스타, 윈도우7 32bit 만을 지원하나 윈도우10 64bit에서 사용가능합니다. 8년이나 업데이트하지 않은 프로그램이라 오류가 잦은 단점이 있어서 보조로 다른 pdf 편집 프로그램 사용이 필수. 하지만 프로그램이 워낙 가벼워 작업속도가 빠르고, 기능을 다루기 간편하여 쉽고, 직관적이라 거의 10년 째 유용하게 잘 사용하고 있습니다.(특히 여러 이미지들을 한번에 1개의 pdf로 변환해주는 기능이 정말 유용합니다.)
2. 다운로드 방법
- 검색사이트에서 npdf를 검색하여 "nPDF - 네이버 소프트웨어" or "iblogbox.com/npdf/" 중 하나를 선택합니다.(공식 홈페이지는 iblogbox.com/npdf/ 이지만 다운로드 링크가 네이버 소프트웨어로 연결되어 있으니 어떤 걸 선택해도 무관합니다.)
- 네이버 소프트웨어 창이 열리면 오른쪽 상단에 있는 하늘색 단추의 무료 다운로드를 눌러줍니다. 확인 후 다운로드를 다시 눌러주면 일반속도로 다운로드 된다는 창이 뜨는데 용량이 적으므로 무시하고 다시 다운로드를 눌러 줍니다.
- nPDF_0.9.2.9.exe 인 것을 확인하고 아래 하늘색 단추의 다운로드를 누르면 프로그램을 받기 시작합니다.
3. 설치 방법
- 다운로드 폴더로 가서 받은 파일을 더블클릭하여 설치를 시작합니다.
- "설치 전 경고창으로 32비트 윈도우가 아닌데 그냥 설치하겠습니까?" 라고 창이 뜨는데 "예"를 클릭
- 설치를 환영한다는 창에서 다음(N)> 클릭
- 사용자 계약에 동의합니다(A)를 선택한 후 다음(N)> 클릭
- nPDF 프린터 설치하기 선택된 것 확인하고 다음(N)> 클릭
- 설치(I) 클릭 후 설치 완료 창에서 완료(F) 클릭
- 바탕화면에 "꿈해몽", "가요, 팝송가사 검색" 이라는 바로가기가 생기는데 바로 shift 삭제를 눌러줍니다. (필요에 따라 "nPDF 프린트를 PDF로 변환"이라는 바로가기도 삭제해줍니다.)
4. 설정
바탕화면에서 "nPDF 유틸,도구" 를 더블클릭하여 실행해주면 유틸, 도구 창이 뜨는데 창 아래에 설정 단추를 눌러줍니다. 특별히 설정할 것은 없어 그대로 사용하거나 사용자에 맞게 선택해주고 확인 단추를 눌러줍니다.
■ 자주 쓰는 기능 6가지 사용법
1. PDF 파일 합치기; 여러 pdf 파일을 하나의 pdf 파일로 합쳐줍니다.
- PDF 파일 합치기 선택 후 창 아래 "다음" 단추를 누르면 창이 하나 뜹니다.
- 창 상단에 PDF파일 추가를 선택하여 합치길 원하는 여러 pdf를 다중선택하여 열기를 눌러주거나 pdf 파일을 창으로 끌어놓기도 가능합니다.
- 창에 선택한 pdf 파일들의 리스트가 보입니다. 리스트의 위에서 아래 순서로 파일이 병합되니 리스트 오른쪽에 위로 이동, 아래로 이동, 제거를 이용하여 순서를 정렬해줍니다.
- 최종 확인을 다 했으면 왼쪽 아래 저장을 눌러주고 저장될 위치와 파일명을 적고 다시 저장을 눌러주면 완료.
2. PDF 페이지 추출하기
- PDF 파일 합치기 선택 후 창 아래 "다음" 단추를 클릭한 후
- 창 상단에 파일선택으로 pdf를 선택하거나 창으로 pdf 파일을 끌어놓기 합니다.
- 추출 기능은 "① 범위 설정 추출, ② 지정한 한 페이지씩 추출, ③ 한 페이지, 범위를 자유롭게 선택하여 추출"이 있고 1개의 pdf 파일로 저장됩니다.
- 최종 확인 후 왼쪽 아래 저장을 눌러주고 저장될 위치와 파일명을 적고 다시 저장을 눌러주면 완료.
3. PDF 페이지 회전하기; pdf 파일 내 전체 페이지를 회전할 거 아니면 비추천입니다.
- PDF 페이지 회전하기 선택 후 창 아래 "다음" 단추를 클릭한 후
- 창 상단에 파일선택으로 pdf를 선택하거나 창으로 pdf 파일을 끌어놓기 합니다.
- 90도 회전(페이지 상단이 오른쪽으로 회전), 180도 회전(페이지 상단이 페이지 하단으로 회전), 270도 회전(페이지 상단이 왼쪽으로 회전) 중 선택한 후
- 전체 페이지 회전 선택하거나 체크 해제하여 범위를 지정해줍니다.
- 최종 확인 후 왼쪽 아래 저장을 눌러주고 저장될 위치와 파일명을 적고 다시 저장을 눌러주면 완료.
4. PDF 파일을 이미지로 변환
- PDF 파일을 이미지로 변환 선택 후 창 아래 "다음" 단추를 클릭한 후
- 창 상단에 파일선택으로 pdf를 선택하거나 창으로 pdf 파일을 끌어놓기 합니다.
- 이미지 해상도 적어줍니다. 150 정도면 적당한 해상도이고 300 이면 고품질입니다.
- 이미지 유형은 목적에 맞게 선택해줍니다. 이미지 손실없는 png나 jpg (퀄리티 100)를 추천합니다.
- 최종 확인 후 왼쪽 아래 저장을 눌러주고 저장될 위치와 파일명을 적고 다시 저장을 눌러주면 완료.
5. 이미지 파일을 PDF로 만들기
- 이미지 파일을 PDF로 만들기 선택 후 창 아래 "다음" 단추를 클릭한 후
- 창 상단에 이미지파일 추가 클릭하여 이미지를 선택하거나 창으로 이미지파일을 끌어놓기 합니다.
- 창에 선택한 이미지파일들의 리스트가 보입니다. 리스트의 위에서 아래 순서로 1개 pdf 파일로 병합되니 리스트 오른쪽에 위로 이동, 아래로 이동, 제거를 이용하여 순서를 정렬해줍니다.
- 기본옵션에서 용지종류는 A4나 A3, 용지방향은 세로나 가로 선택 후
- 글자출력에서 '하단에 파일이름 출력'과 '하단에 이미지 크기 출력' 체크해제
- 최종 확인 후 왼쪽 아래 저장을 눌러주고 저장될 위치와 파일명을 적고 다시 저장을 눌러주면 완료.
6. PDF 파일안의 페이지 각각 분리하여 저장
- PDF 파일안의 페이지 각각 분리하여 저장 선택 후 창 아래 "다음" 단추를 클릭한 후
- 창 상단에 이미지파일 추가 클릭하여 이미지를 선택하거나 창으로 이미지파일을 끌어놓기 합니다.
- 1개 pdf 파일이 전부 한 페이지씩 분리되므로 저장될 파일명을 적어주고 저장 클릭 후 저장될 위치를 지정하면 완료.
반응형
'건축 > 업무용 무료 프로그램' 카테고리의 다른 글
| 모바일 캐드 뷰어; DWG FastView (0) | 2021.08.11 |
|---|---|
| 기업용 무료 캡처 프로그램; 픽픽(PicPick) (0) | 2021.07.25 |
| 기업용 무료 PDF 편집 프로그램; PDF24 (3) | 2021.07.19 |
| 기업용 무료 PDF 리더; Foxit Reader (0) | 2021.07.12 |
| 무료 캐드_캐디안 가정용 (0) | 2021.06.27 |




댓글